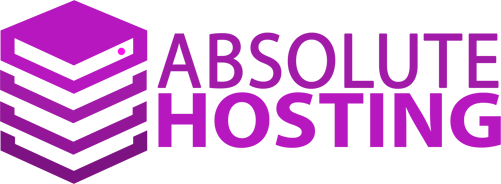Configuring an IMAP email account with SSL in IncrediMail
This tutorial assumes you've already launched IncrediMail.
To configure an IMAP email account with SSL, first click the Tools tab.
Then click Email Accounts.
Click the Add button.
Check here to configure settings yourself, then click Next.
Choose Other as the email account type you wish to setup.
Enter the email address you want to configure, and its password.
Then click Next.
Next we have to configure our server settings.
Ensure IMAP is selected as the server type.
Then enter the incoming and outgoing server addresses here.
Then click Next.
Click OK.
With the new account selected here, click the Properties button.
Then click the Servers tab.
Check here to require server authentication.
Then click More Settings.
Ensure it's set to use the same settings as your incoming server, then click OK.
Click the Advanced tab.
Click here to require a secure SSL connection for the outgoing server.
Be sure to enter 465 for the secure port number.
Then check here to enable SSL for the incoming server.
Note that by doing so the port number changed to 993, the default email port for SSL.
Click OK.
Then click Close.
That's it! The email account has been added.
This is the end of the tutorial. You now know how to configure an IMAP email account with SSL in IncrediMail.