This guide will walk you through the steps required to change your email password.
Note : This guide includes multiple versions to support cPanel + Windows Hosting Clients - use the appropriate version according to your Hosting package.
Change your email password on cPanel Hosting
Log on to the Client Service Area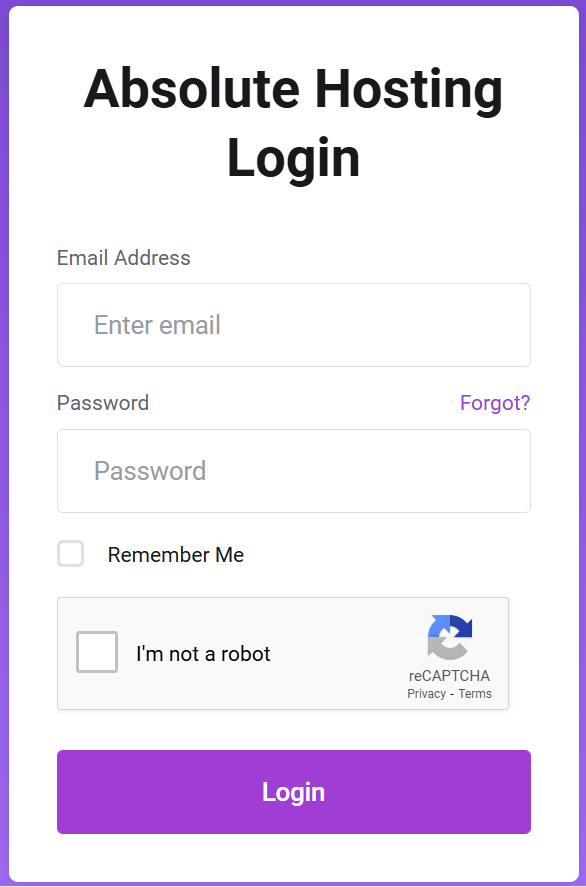
Click the Services icon
Click cPanel Web Hosting service relating to the email account you wish to change on the My Products & Services page
*(Tip : You can filter your hosting products by typing SSD into the search bar) 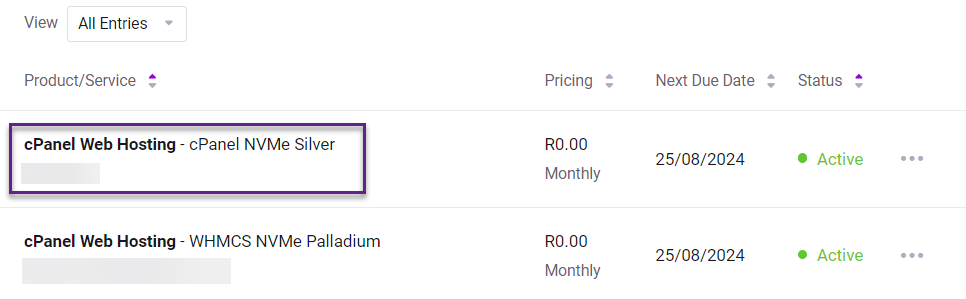
Click the Email Accounts icon located within the Quick Shortcuts section on the Product Details page.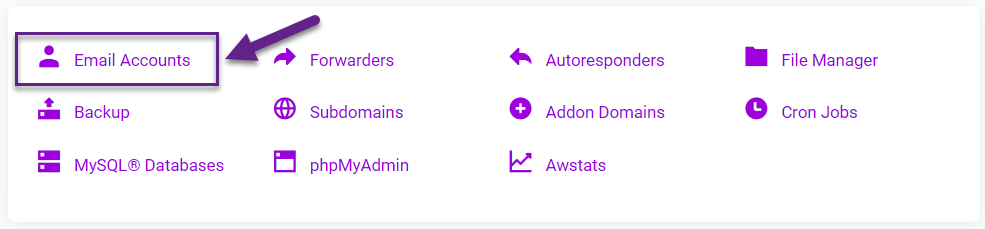
Click the Manage button to the right of the email account you wish to perform a password for on the cPanel Email Accounts Page
On the Manage Email Account page, type a new email password within the Security Section

Scroll down to the bottom of the Manage Email Account page and click the Update Email Settings button
You have successfully changed your email password!
You will now need to update the password on your email client in order to send and receive email using the updated credentials.
If your device attempted to connect to the mail server immediately after changing your password it is possible that your IP address was blocked on the server and will need to be unblocked before you can send and receive email. Follow the steps provided within the Unblock or Unban a blocked IP on cPanel knowledge base article
Change your email password on Windows Hosting
Log on to the Client Service Area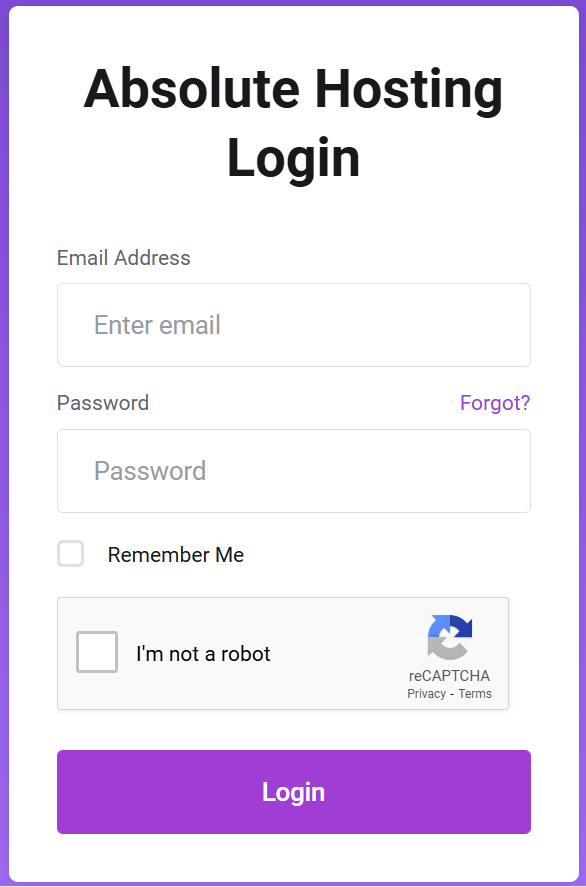
Click the Services icon
Click Windows Web Hosting service relating to the email account you wish to change on the My Products & Services page(Tip : You can filter your hosting products by typing SSD into the search bar) 
Click the Email Accounts icon after scrolling to the Manage Your Windows SSD Hosting Package section on the Product Details page
Click the Padlock icon located to the right of the email account you wish to perform a password for on the Email Accounts page
On the Change Password popup, type a new email password, confirm the password and press the Save Changes button
You have successfully changed your email password!
You will now need to update the password on your email client in order to send and receive email using the updated credentials.
If your device attempted to connect to the mail server immediately after changing your password it is possible that your IP address was blocked on the server and will need to be unblocked before you can send and receive email. Follow the steps provided within the Unblock or Unban a blocked IP on SmarterMail Email Servers knowledge base article

