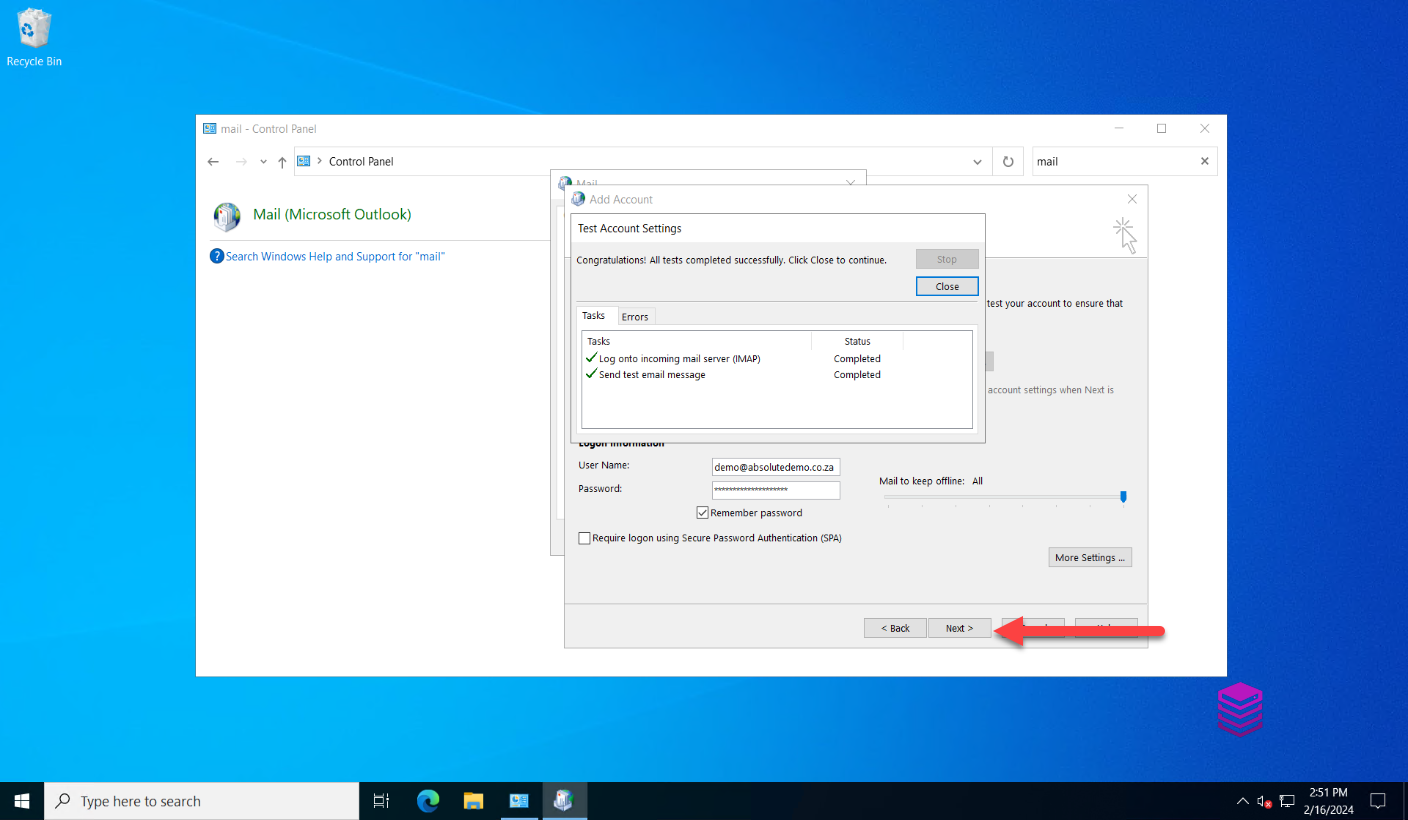Use the search on your start bar and type in control panel and then click on Control Panel.
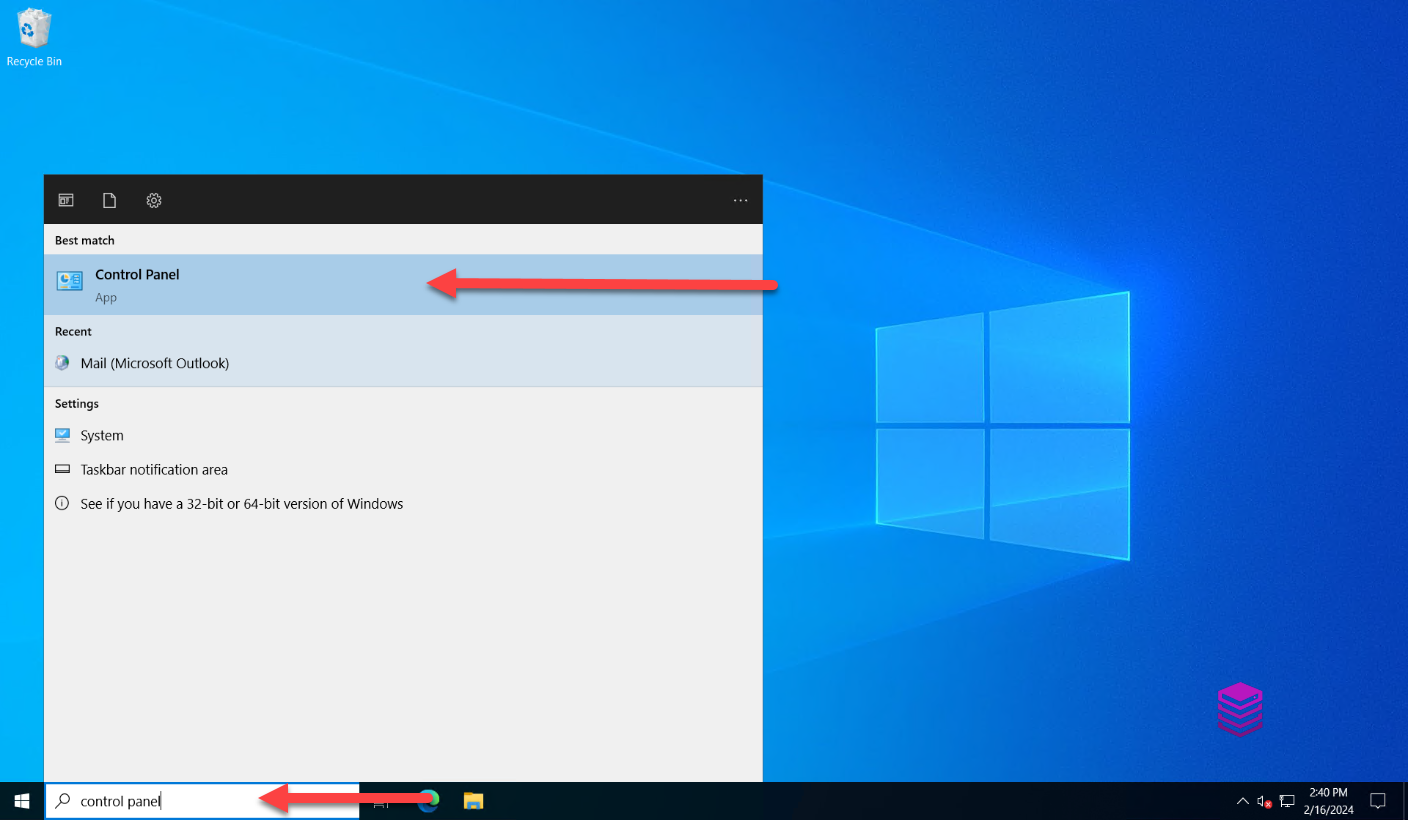
Once Control Panel has opened in the top right search box type mail and the click the icon Mail (Microsoft Outlook)
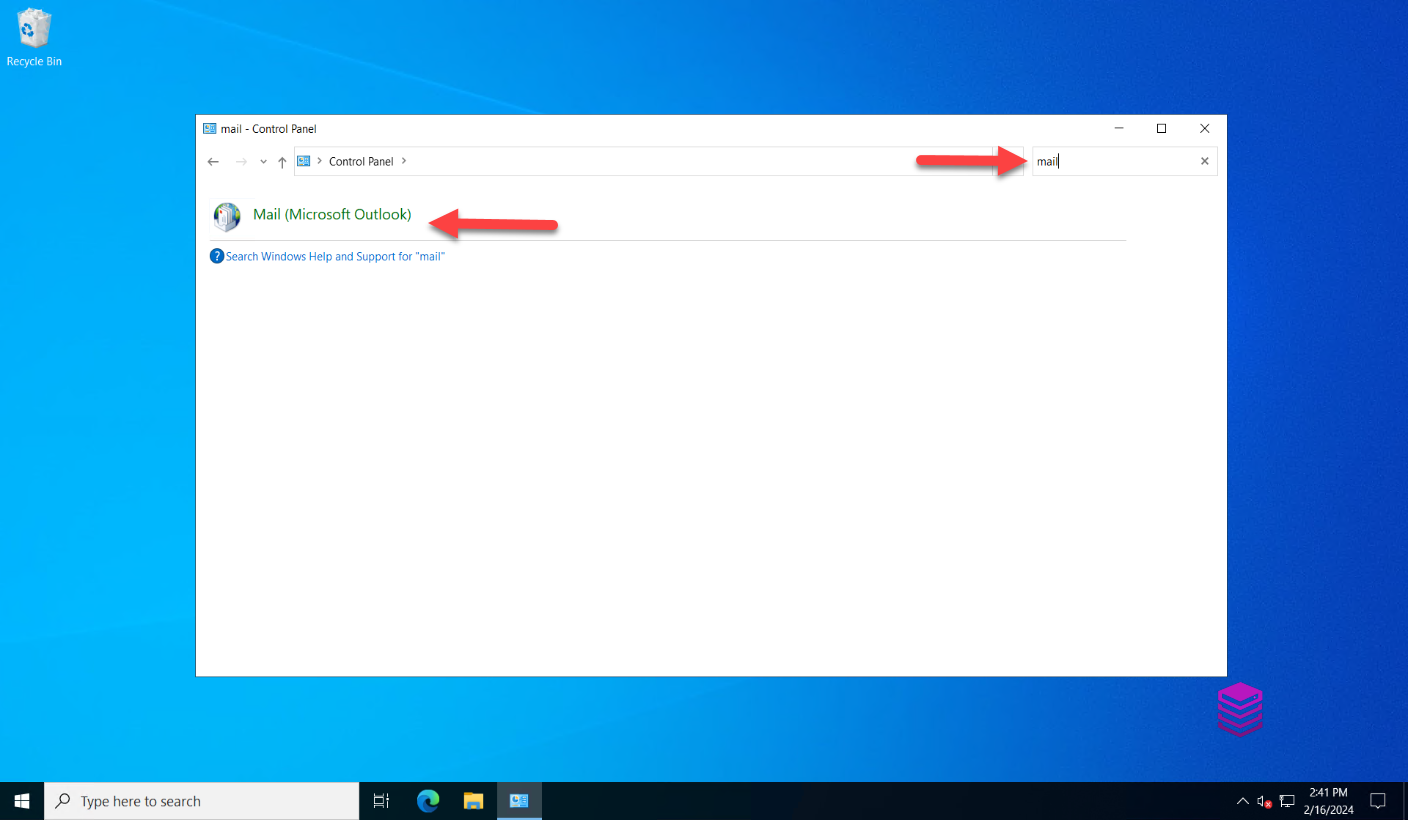
Click on Add
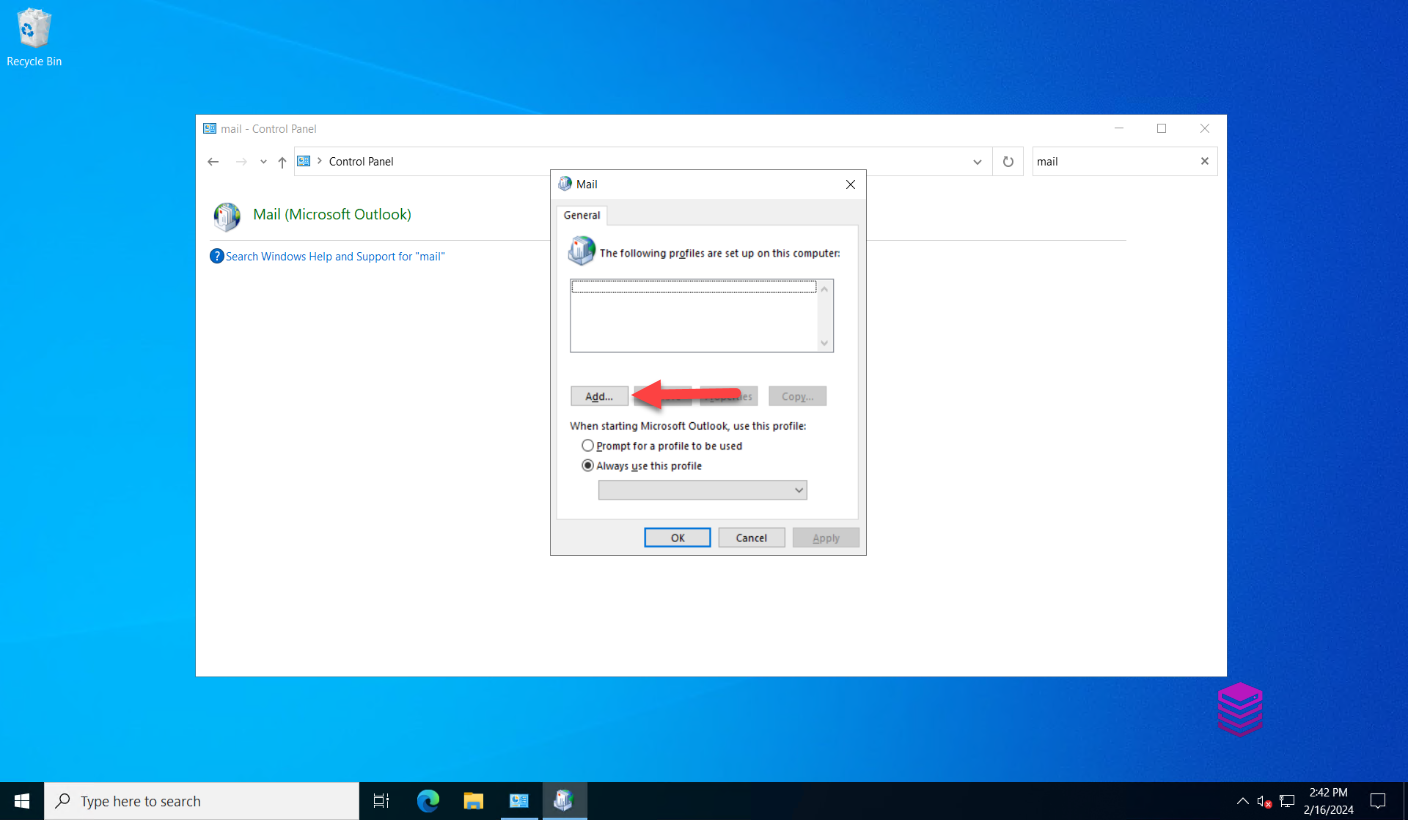
Type in the name of your new profile(this can be your name) and then click OK
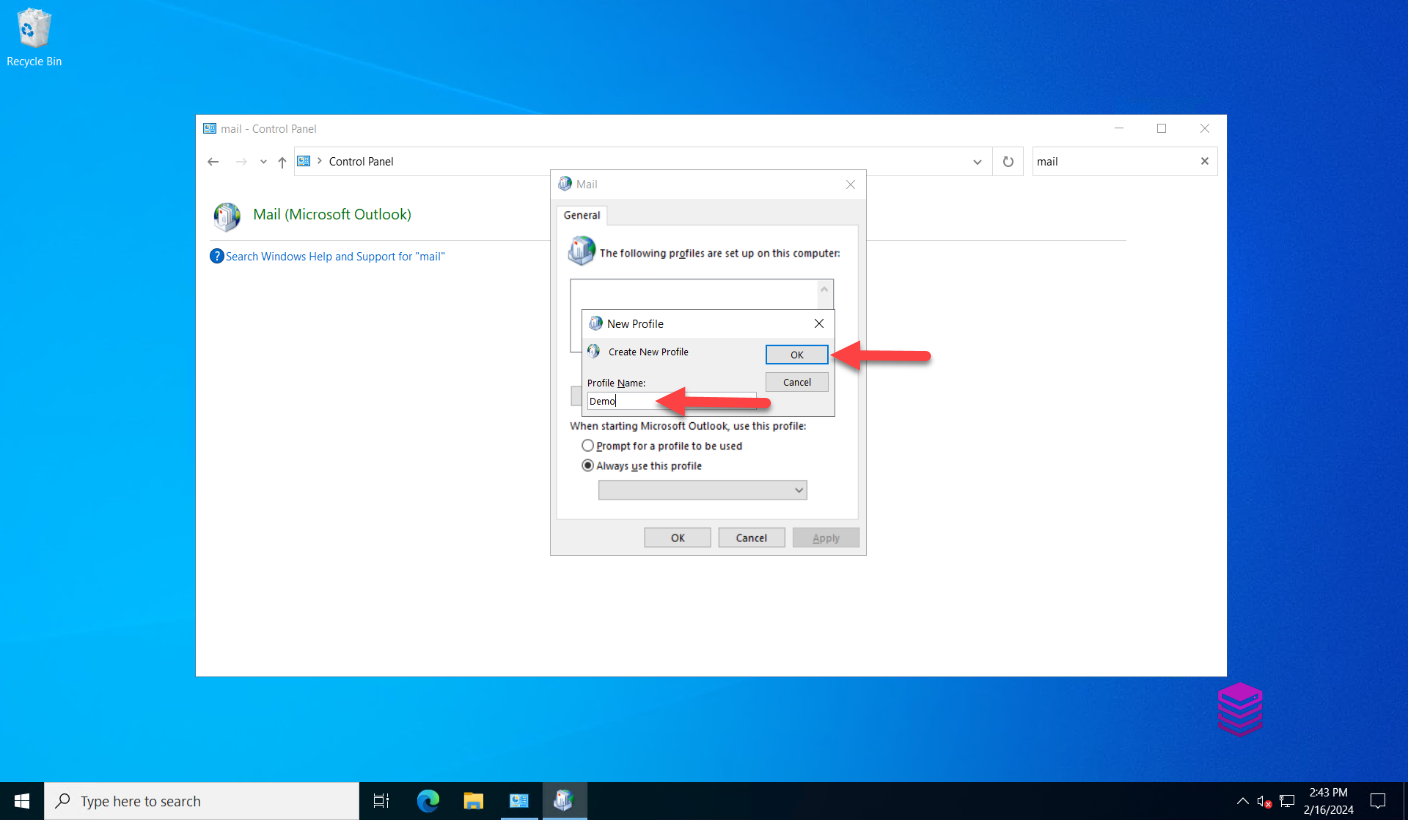
Check the option for Manual setup or additional server types and then click Next
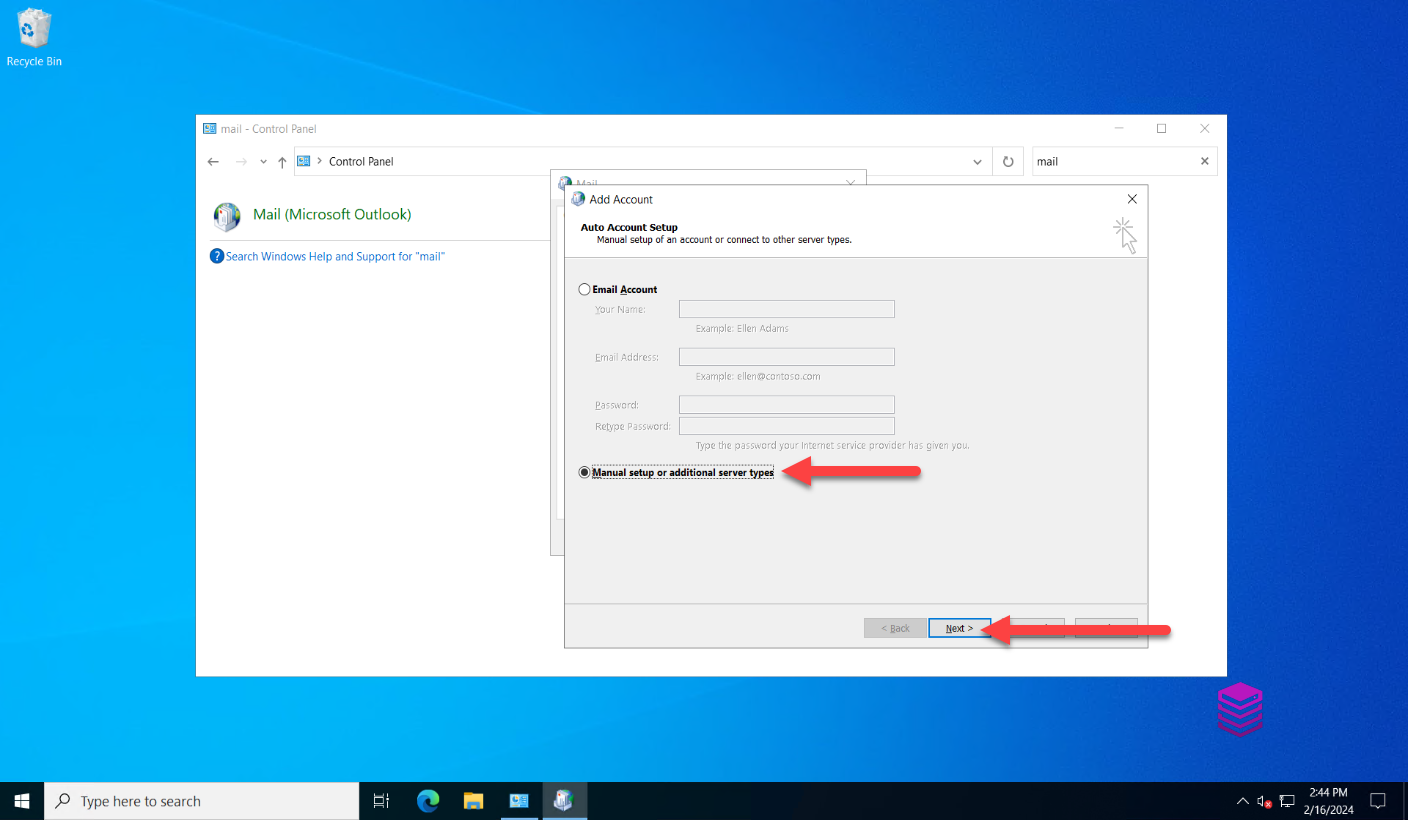
Select the option POP or IMAP and then click Next
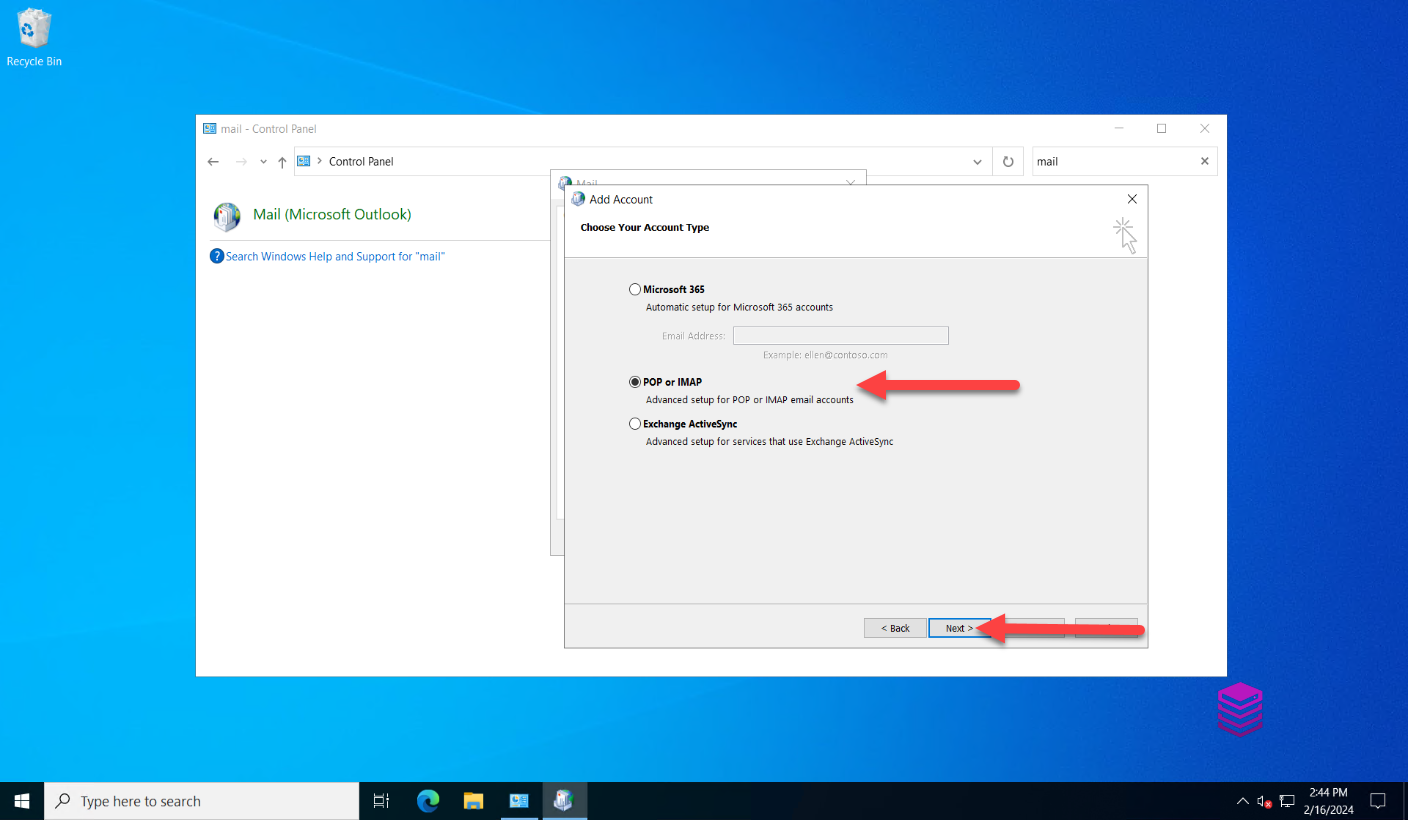
On the next page you would need to input the username, password and the mail servers.
In this example I was adding the email account [email protected] and you will see that this is the username as well.
The password is the password that you would have set for the email account when you created the email account on your hosting package with Absolute Hosting.
For the incoming and outgoing mail server please refer to the service activation email you received when you purchased a hosting package with us as this would detail the incoming and outgoing mail servers or it would detail how to get the servers.
Once you have completed all the setting on this page you would then click on More Settings

Once the next window has opened click on the Outgoing Server tab and tick the box My outgoing server(SMTP) requires authentication and then Use same settings as my incoming mail server, you can then click on OK
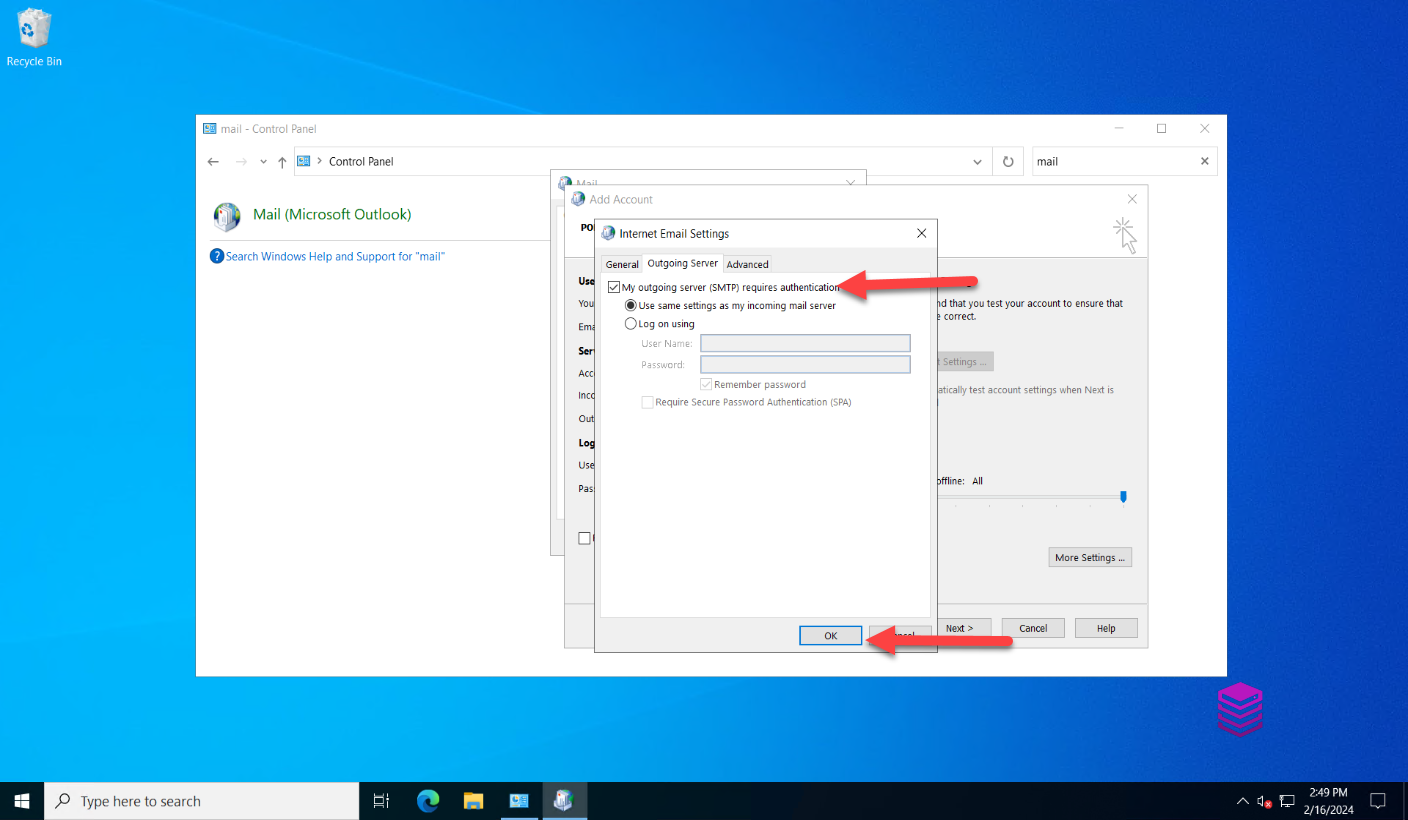
On the next page you would click on the button Next and then Outlook would then open a window called Test Account settings and you would see if there are any failures. If every thing has worked without issue you can close the Test Account settings window and then you have completed adding your email account.